Windows Server云服务器装机必备
以往可以通过Microsoft Store安装的App
首先一个很大的区别是Server没有Microsoft Store,所以很多App只能通过命令行的形式来安装。
比如巨好用的Windows Terminal,以及很顺手的包管理器winget,甚至是Ubuntu 22.04.1 LTS。
无脑攻略
VC++ v14 Desktop Framework Package
很多App都依赖VC++ v14 Desktop Framework Package,比如Windows Terminal和winget,所以第一步先安装它。
下载Microsoft.VCLibs.x64.14.00.Desktop.appx,然后使用命令行安装:
1 | Add-AppxPackage Microsoft.VCLibs.x64.14.00.Desktop.appx |
Dotnet
Dotnet运行时也算是装机必备了,一次到位我们直接安装SDK。目前的LTS版本是6.0,截止写这篇博客时的最新版是6.0.401。
Visual Studio和Visual Studio Code
Microsoft.UI.Xaml
Microsoft.UI.Xaml是一个UI库,被很多App使用(比如winget)。
Microsoft.UI.Xaml是一个面向开发者的库,它并没有直接提供可安装的msixbundle,所以安装方式有一点不一样。
首先去nuget下载最新的稳定版nupkg文件,然后解压,再安装包里的bundle。
1 | Rename-Item -Path "microsoft.ui.xaml.2.7.3.nupkg" -NewName "microsoft.ui.xaml.2.7.3.zip" |
*winget,不支持Windows Server
Windows Terminal
截止本文更新时间,最新版本是Windows Terminal v1.15.252。
Windows Terminal从第一个版本开始,最低支持Windows内部版本18362.0。在阿里云的Windows Server上只支持2022,其它版本都嫌弃版本低(阿里云的2019内部版本是17763.3287)。
以往我们可以在微软商店里安装Windows Terminal,现在只能去github项目的release页面下载msixbundle文件。
然后手动运行命令安装:
1 | # NOTE: If you are using PowerShell 7+, please run |
依赖
z-jump
z-dump的安装方法参照另一篇博文,Windows Server没有区别。
*wsl,云服务器不支持二次虚拟化
在Windows Server上,只需要很简单的wsl --install就可以全部配置好,也可以一步步的手动操作。
在服务器上下载Ubuntu LTS实在是太慢了,所以推荐在本地下载好,再拷贝到服务器上去离线安装。其它服务器在海外的安装包也都可以这么操作。
开启Linux子系统
1
Enable-WindowsOptionalFeature -Online -FeatureName Microsoft-Windows-Subsystem-Linux
从本地拷贝Linux发行版到服务器上,再运行
1
2
3Rename-Item .\Ubuntu2204-220620.AppxBundle .\Ubuntu2204-220620.zip
Expand-Archive .\Ubuntu2204-220620.zip .\Ubuntu2204-220620
Add-AppxPackage .\Ubuntu2204-220620\Ubuntu_2204.0.10.0_x64.appx
然后发现安装失败…… 云服务器本来建议在虚拟化之上,所以没办法再虚拟一个Linux了。真难受。
docker
为了实现资源最大化利用,云服务器都是使用虚拟化技术来资源池化的。普通的云服务器不支持二次虚拟化。
所以docker在windows server云服务器上只能使用windows container,使用场景大幅受限,几近鸡肋。
不支持Docker Desktop
如果想在虚拟机中安装Docker Desktop,需要嵌套虚拟化(nested virtualization)。很可惜,云服务通常都不支持嵌套虚拟化。
不过我们可以抛开Docker Desktop,直接使用Docker Engine。
打开container功能
首先要打开container功能,开启后需要重启才会生效。
1 | Install-WindowsFeature -Name Containers |
不同版本的Windows Server对Windows Container的适配性可以在这里查看,简单来说,在阿里云上最佳系统是Windows Server2019。因为阿里云没有Hyper-V,在没有Hyper-V的情况下,宿主只适配本版本的容器。而当前docker hub上镜像文件比较充足的是2019。
但如果没有第三方镜像文件要求就还是建议2022,可以在服务器上直接用Edge和安装Windows Terminal,体验要好很多。
安装docker
添加DockerMsftProvider
1 | Install-Module -Name DockerMsftProvider -Repository PSGallery -Force |
如果是新环境,会提示安装Nuget,输入Y同意:
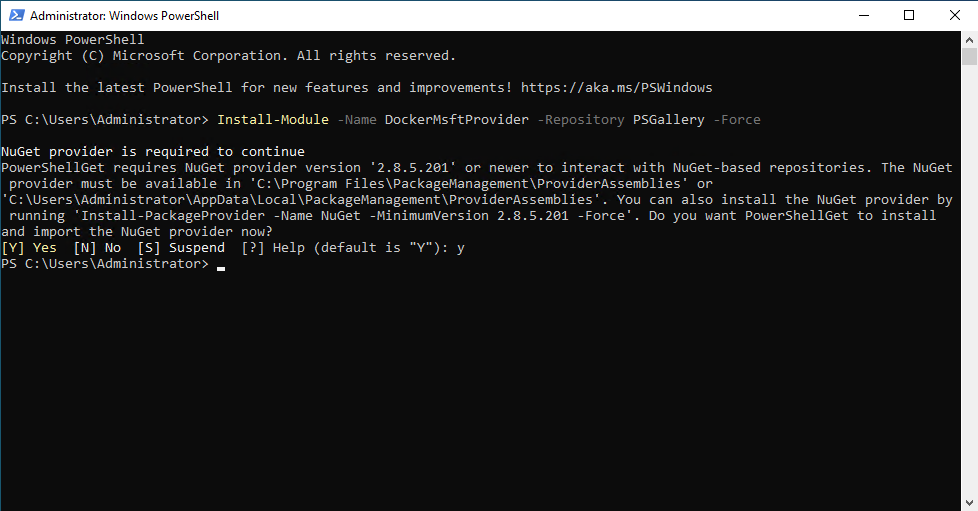
最后安装docker
1 | Install-Package -Name docker -ProviderName DockerMsftProvider -Force |
这一步会比较慢,主要是因为服务器在海外,需要多给点耐心,也许要重试几次。
安装完成后,C:\Program Files\Docker会被添加进系统Path变量,需要重启后才生效。
如果不想重启,我们可以把它添加到用户Path变量
1 | $dockerPath = Split-Path (Get-Command docker).Source |
启动docker服务
如果Docker Engine服务没有自动启动,手动启动它。
1 | Start-Service docker |
验证docker
1 | PS C:\Users\Administrator> docker run --rm hello-world |